Online Tax Pay Instructions
Step 1
Start by clicking the link for "Online Tax Payment". This will direct your web browser to a third-party site that provides the capability to pay your taxes on-line. Please be advised that there is a fee (approximately 3%) for online credit card payments. Electronic check payments are charged a flat fee of $3.00 per transaction.
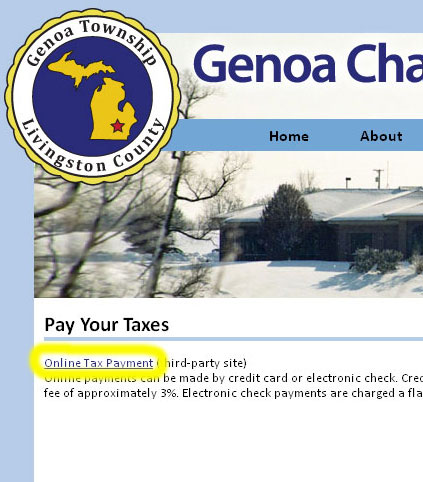
Step 2
Once your browser has been directed to the third-party site, the first screen you will see allows you to search for your property. You can search by a number of different criteria including address, street name, parcel number, and owner name. Fill out the desired criteria and click the "search" button at the bottom.
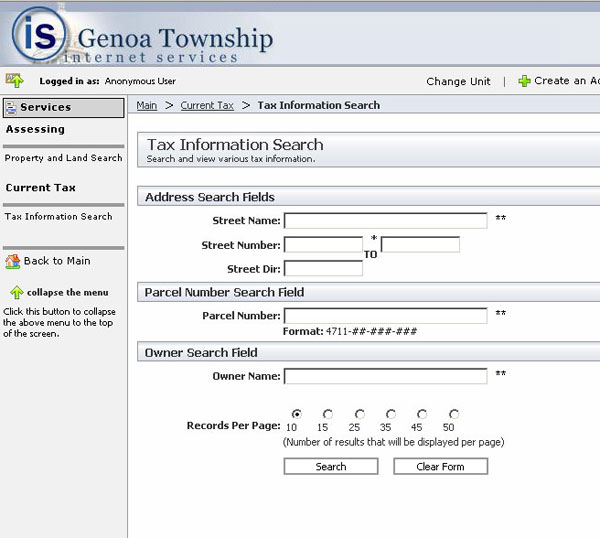
Step 3
The next screen will show you the results of your search. If you don't see what you are looking for simply click the "back" button in your browser so that you can perform another search. Otherwise, select the property that you wish to make an online payment for by clicking the link for the parcel number.
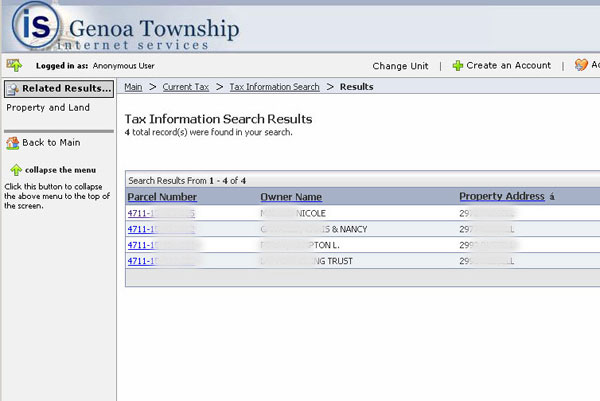
Step 4
The website will then display a page with detailed tax information for the selected property. Scroll down to the bottom of the screen to view current and previous tax bills.
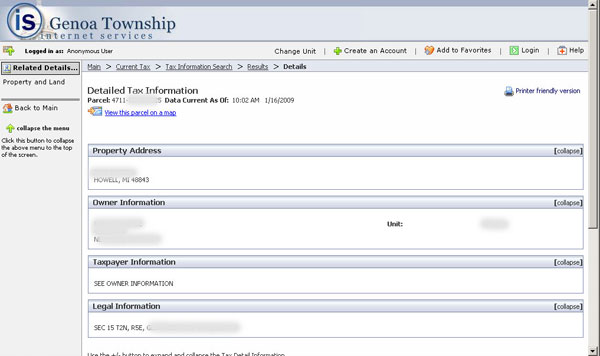
Step 5
The bottom of the screen will show you current and previous tax bills, along with the amount due for each one. Bills that have not yet been paid might have a link along the right hand side that says "Pay Tax Bill Now." Click on the link to proceed to the next step. If you do not see this link, then online payments are not possible for that particular bill.
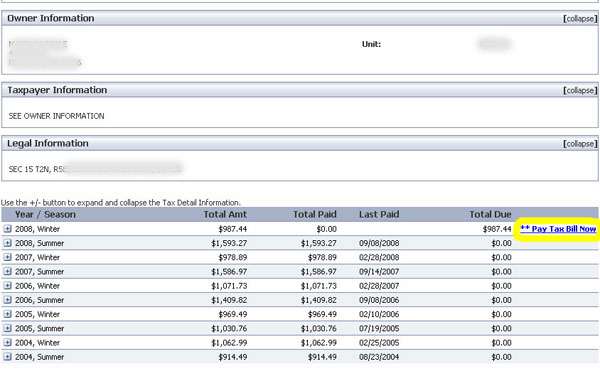
Step 6
The screen will ask you to confirm some of the payment details including the amount and payment type (either credit card or electronic check). Click the "pay now" button once you have confirmed the information on this screen.
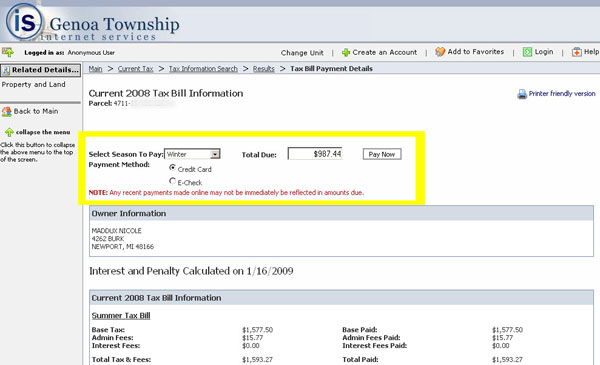
Step 7
The next page will again confirm the details of your payment and show you the amount of the associated convenience fee. You will need to read and accept the terms and conditions and click the "accept" button in order to proceed.
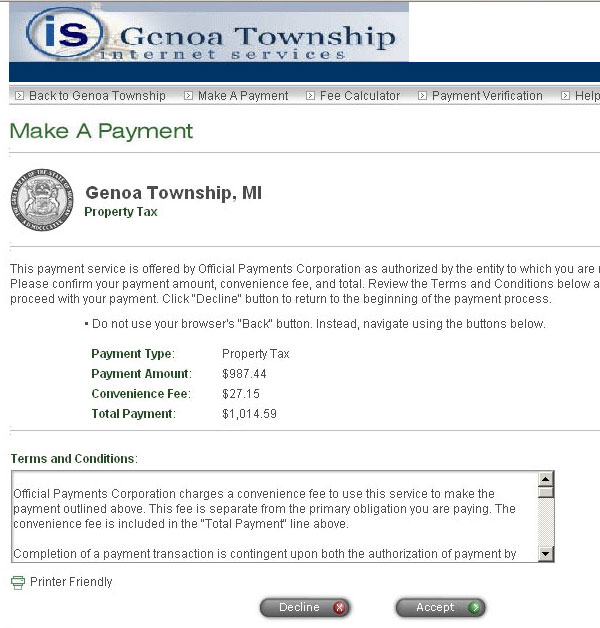
Step 8
The system will now ask you to supply the details for your selected payment type. This might include your name, address, and credit card or banking information. The payment site uses a secure SSL connection to keep your information safe. You will need to provide the requested information and then click the "continue" button at the bottom of the page.
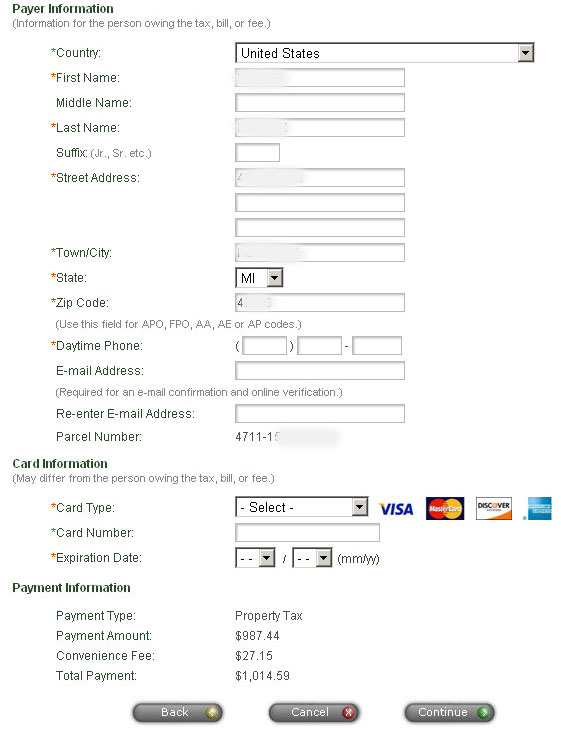
That's it! Follow any remaining prompts to confirm and process your secure online payment.




